
When you log into GLPI for the first time you will see the following bar along the top of the page:

Fix install.php Warning
To fix the install.php warning, ssh to your server and run the following command to remove the install.php file:
rm /var/www/html/glpi/install/install.phpWhen you refresh the web page you will see that the warning about the install.php has now gone and there is just the warning about changing the user passwords:

Change default GLPI user’s passwords
To change the default GLPI user passwords log into the web interface of GLPI with the GLPI user and select Administration, Users:

This will open the Users page:
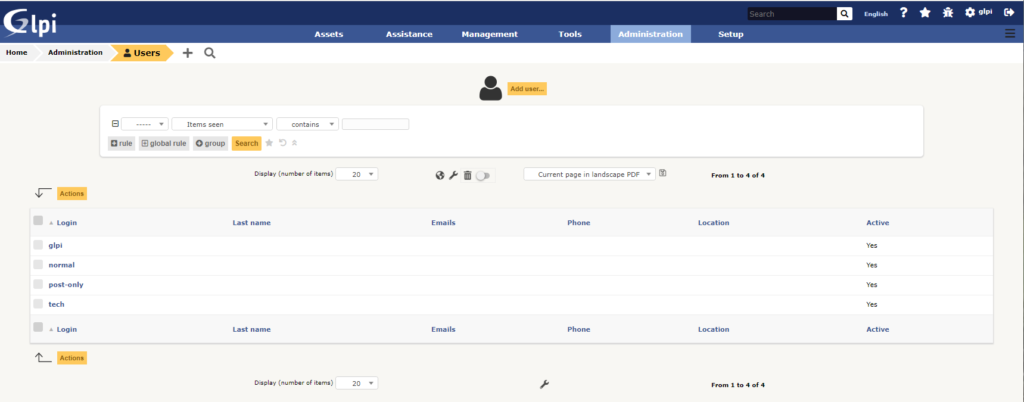
Click on glpi to open the glpi user page:

Type in the new password twice in the Password and Password confirmation fields and click on save:

Do the same for the other 3 users and then click on Home and you will see that the yellow bar has been removed:

GLPI is now ready to use and start to configure to your needs.
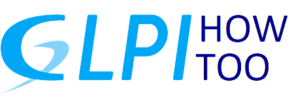
Pingback: Installing GLPI on Ubuntu 20.04 - GLPI How Too
Pingback: How To Update GLPI 10 - GLPI How Too
Pingback: Install GLPI on Ubuntu 22.04 - GLPI How Too